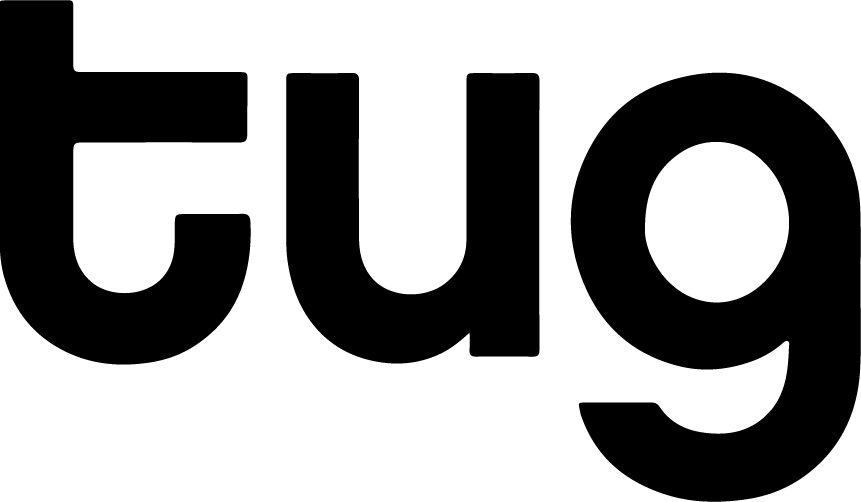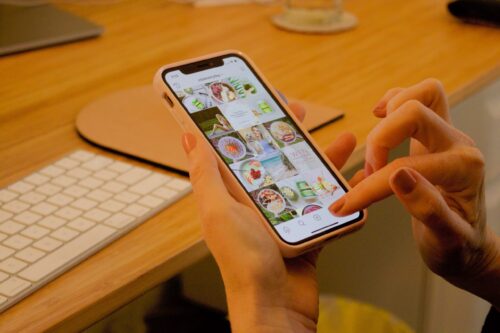
Social Media Accessibility: A Guide to Alt Text on Social Media
People with limited vision should be able to enjoy quality content with complete ease. Did you know that social media content is not yet accessible to all? But you can make it so.
And it is very important to do so. Everyone online should be able to enjoy quality content. Social media is an important part of modern-day auto-generated media. We receive most of our information, and sometimes misinformation, from social media. So, wouldn’t it be nice to have the content easily accessible? That’s where alt text comes in.
What is alt text?
Alt text means “alternative text”, and it’s used within HTML code to describe images on websites. Alt-text is making social media more accessible by describing images so people with vision loss can understand and enjoy images just like the rest of us. Find out how you can use alt-text to make your social media posts more accessible.
Best practice when using alt text for accessibility on social media
- The description box of alt text on any channel should only describe the image first, and then it can go on to give more information if required. People with vision loss can already access post copy through their screen reader, alt text is all about the image. So for example: If there is an image of a tiger with its cub posted on Global Tiger Day, then the description should read as: ‘Here’s an image of a Bengal Tiger licking its cub under the shade of a tree in the forest’. You do not need to add information about Tiger Day or anything otherwise.
- The best practice is to make the descriptions always start with ‘This image/photo shows…’, ‘This photo describes…’, ‘This photo has…’ As the screen reader will read out exactly what is written.
- Be mindful of the use of emojis. A screen reader reads out an emoji as it is – for example, a ‘sparkle’ emoji – ❇️ will be read out as ‘sparkle’. But if there are ❇️❇️❇️❇️ – it will be read out as ‘sparkle, sparkle, sparkle, sparkle’.
- If there is text overlapping the image, it is important to include that in your alt text. For example: If there is an image of Dalai Lama with his quote ‘Sleep is the best meditation’ then the alt text would read as: “This is a photo of Dalai Lama, with the quote ‘Sleep is the best meditation.’”
Here’s a pictorial guide on how to make your content completely accessible for everyone
How to use Alt Text on Instagram
For Instagram Stories
Instagram has a creative alt text feature for stories. Once you have taken a video on stories, you can access a sticker called ‘captions’ and auto-generated captions are visible on Instagram.
A simpler way of adding captions on Instagram is by simply going to the text sticker, and adding in the captions manually. This will be more accurate than the auto-generated ones. And this feature will be more helpful if you are talking in a language other an English.
For images
The process to add images is quite easy for Instagram. Go to Advanced settings and then Accessibility and ‘Write alt text’
How to use Alt Text on LinkedIn
For images
On LinkedIn, the option for adding alt text is immediately visible once you upload the image. The character limit for alt text is 300. Remember to follow basic guidelines while writing your description.
Image 1: Find the add alt text option as soon as you upload the image.

Image 2: Add the alt text and keep it up to 300 characters.
For videos
Videos can be made accessible as well! Subtitles file (.SRT) can be added to make the video more accessible to audiences.
When you upload a video, you will see the option to add subtitles right below the change thumbnail option.
How to use Alt Text on Twitter
For images
Twitter has made its channel more accessible with the alt text feature for images. They also have a higher character limit than LinkedIn, so one can be as descriptive as they wish to be!
Click on ‘add description’ right below the image > There will be a box called ‘description’, where you can add the description of your image.
For videos
Much like LinkedIn, Twitter also lets you add subtitles files to your videos. Here’s a visual example of how:
How to use Alt Text on Facebook
For images
Where to find: Under edit image, you will find ‘Alternative text’ – underneath it, select custom alt text and fill it in.
Facebook has an alt text feature, where it will auto-generate a description on its own as well. This feature is usually not as descriptive or completely accurate. This alt text can always be customised even after the picture is posted. So a brand can go to their older images and select the option ‘change alt text’ to make all of their content accessible.
For example, for the following image, the auto-generated text was: ‘Maybe an image of 3 people and drink.’ This is AI-generated detail and isn’t as conversational or descriptive. So it is always recommended to add custom alt text on Facebook.
The auto-generated alt text for the image above:
For videos
The videos on Facebook also auto generate captions, but there is an option to edit the caption frame by frame. This is an excellent feature for those who do not have subtitle files ready with them, they can upload native videos and customise the captions on Facebook itself. Alternatively, the channel has given the option to upload subtitles files as well!
How to use Alt Text on YouTube
YouTube has the option to add subtitles under video elements. Although this feature wouldn’t work unless you have selected the language of the video you are posting.
Language selection:
Adding subtitles:
Sources: