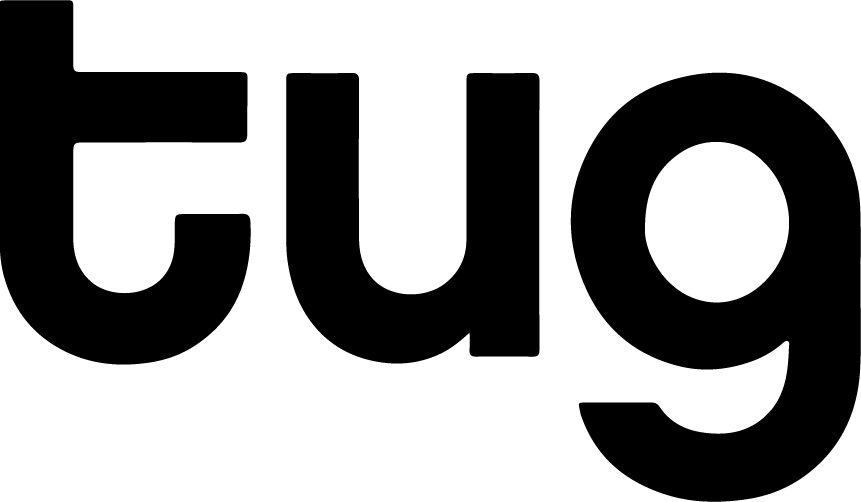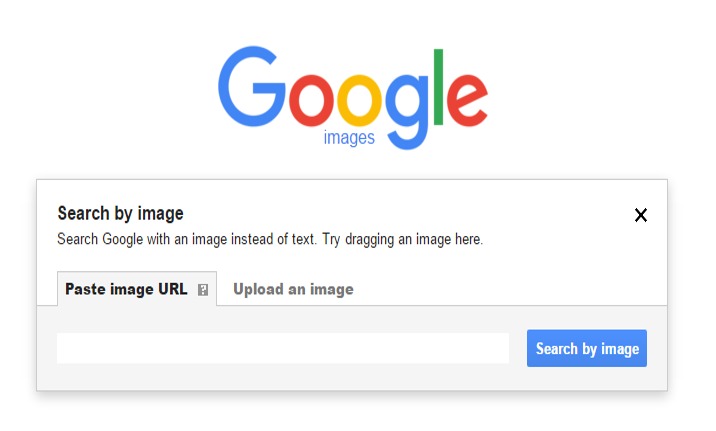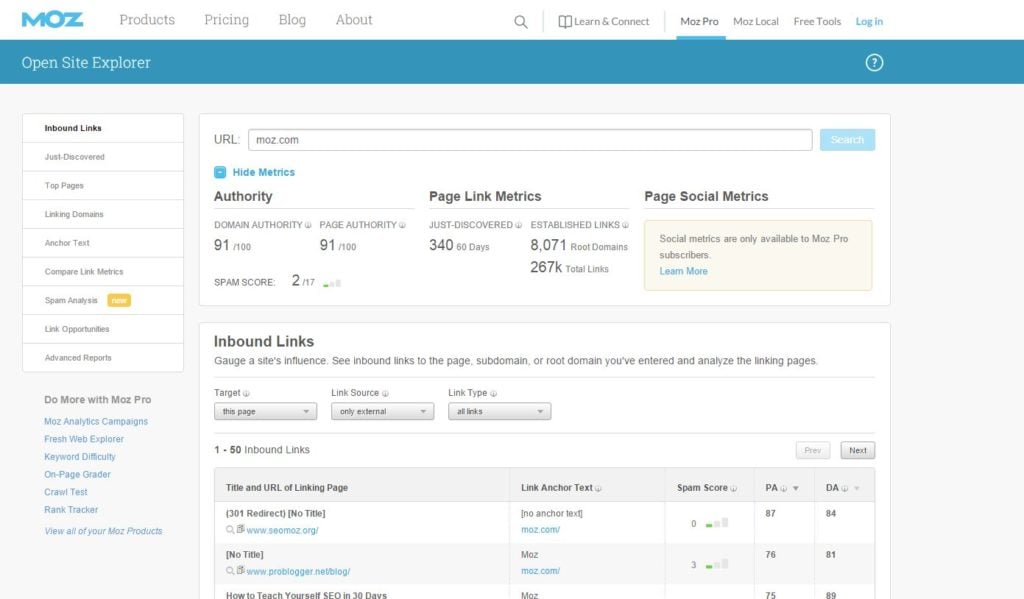How to image search effectively
“A picture is worth a thousand words”, and when it comes to capturing your audience’s attention, you want to take full advantage of every chance to communicate your message and the best way is through visuals.
Studies show our brains not only process visuals faster, but they retain much more information when it’s delivered in a visual format. In addition, effective visuals can pack a serious punch when it comes to increasing your site’s engagement as visuals have the chance to go viral – it’s easy for people to like, share and interact with the content.
With more than 2.5 billion camera phones in use we are entering a new dynamic era around image creation and content how can you find out how far your image has travelled and some handy tools to use.
- Visit https://www.google.com/imghp
- Click Upload an image.
- Click Choose file.
- Select the image from your computer.
If you’re on Chrome or Firefox 4+, you can also drag an image from your computer into the search box.
- On your computer, click the image you want to search for.
- While holding down the mouse, drag the image into the search box
Searching via a image URL
- On any website, right-click an image and select Copy image URL.
- Visit https://www.google.com/imghp
- Click Paste image URL.
- Click Search by image.
Reverse image search using your phone or tablet
Just in case you’re not at home, and you desperately need to do an image search, rest assured you can do this with your mobile! This is available on the Chrome app (Android and iPhone or iPad).
- Use the Chrome app to a search for what you want to find.
- Touch the image you want to search with to open a larger version of the image.
- Press and hold the image. In the box that appears, touch Search Google for this image.
MOZ – Open site explorer
Open Site Explorer is quite simple to use. Simply type in any URL that you would like to see the linking profile for and press the “Search” button. One handy part of this tool, Open site Explorer reports on the authority of the pages and sites linking to your site and target page or the authority of the sites linking to your competitors’ pages.
The Moz tool, provides us with detailed link profile and it can be broken up into eight sections: Inbound Links, Just Discovered Links, Top Pages, Linking Domains, Anchor Text, Compare Link Metrics, Link Opportunities and Advanced Reports. For this purpose, I usually look at “just discovered” to see if any new links have appeared. Although, be warned, new links may take time to appear in the Moz results.
Buzz Sumo
Buzz Sumo crawls the internet for content based on search queries. Tracking content on all social networking sites, BuzzSumo ranks them based on the number of shares on Facebook, Twitter, LinkedIn, Google+, and Pinterest.
Noteworthy features:
- Can help track popular content from a specific domain, topic area and publisher/author.
- Can sort and filter results by content type (article, infographic, video, guest post, etc…)
Searching content on Buzz Sumo is pretty simple, just input your term and search. If necessary, filter by location, time, type and Language (only available on paid subscriptions). Click search and check out what’s trending on social media.
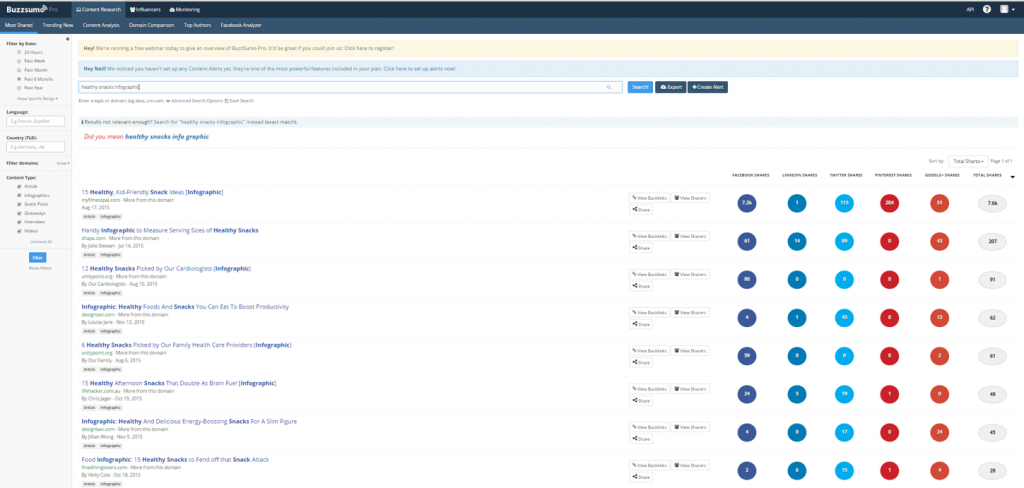
Google Search Console
Google Search Console is a free service offered by Google that helps you monitor and maintain your site’s presence within their search results. Likewise, it’s a free way of getting backlink data (providing you have access to the domain).
Google Search console is a very useful tool that allows you to understand how Google sees your site. In addition to this, you are able to fine-tune the crawl rate at which Google bot indexes your site, check the keywords users typed to land on your site, as well as the click through rate for each keyword, see your site’s statistics, and much more.
To look into your backlink profile
- Visit https://www.google.com/webmasters/tools
- Login into account and select your domain
- On the menu select “Search Traffic” and then “Links to your site”
- The section you want to focus on is “Your most linked content”
- Click on “more”
- Download your latest links as a CSV file
So why would should you do a reverse image search?
- To see if your uploaded photos are being used on another site without your permission.
- To find the original source of a popular Pinterest, Tumblr, or Facebook photo.
- To see how well your work is doing
- To see if any natural links have been created
Within your search results, you’ll probably see a lot of sites like Pinterest, and you may discover new sites that have written about you and shared a photo or two. Try doing a reverse image search on photos from your most popular post, and see what comes up… I found a few hidden gems this way.
Check out what Google and Pinterest does for image search at the moment.